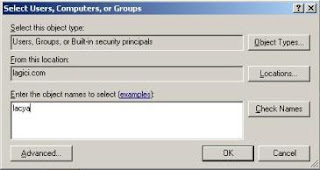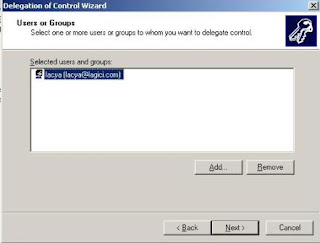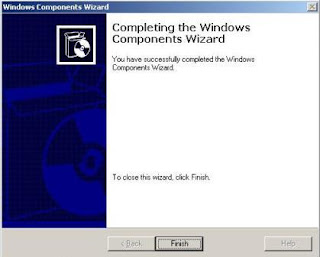Buka menu
start-Run (shutcut untuk run:
tombol windows+R). Ketikkan
dcpromo pada kotak run tersebut, klik OK.
Setelah itu akan muncul tampilan Active Directory Installation Wizard, klik
Next
Terus lanjutkan perintah
Next
Pada tampilan seperti dibawah, terdapat dua pilihan menu, yaitu
Domain Controller for New Domain dan
Additional Domain Controller for an Existing Domain centanglah menu
Domain Controller for New Domain, lalu
Next.
Selanjutnya, pilihlah menu
Domain in a New Forest, lalu
Next.
Langkah berikutnya Anda akan diminta untuk mengisikan alamat domain yang akan digunakan, contohnya:
lagici.com, lalu klik
Next.
Biarkan kotak Domain NetBIOS name terisi oleh nama Domain, lalu klik Next.
Selanjutnya, Anda akan diminta untuk mengisikan direktori penyimpanan database Active Directory, secara default, letak database tersebut ada di directory C. Klik
Next.
Selanjutnya akan diminta lagi penyimpanan
Shared System Volume. Isi kotak tersebut, secara secara default, letak Shared System Volume tersebut ada di directory C.
Pilihlah menu
Install and configure the DNS server on the computer and set this computer to use this DNS server as it preffered DNS server. Klik
Next.
Pada sesi Permissions, pilihlah menu
Permissions compatible only with Windows 2000 or Server 2003 operating systems. Klik
Next.
Kemudian Anda akan diminta untuk mengisi password. Isikan kotak password tersebut, sebisa mungkin password yang diisikan harus mengandung huruf, angka, dan symbol atau karakter.
Pada sesi Summary, klik
Next.
Selanjutnya sistem akan mengkonfigurasi Active Directory. Tunggulah beberapa saat untuk proses tersebut.
Setelah proses diatas selesai, akan muncul tampilan dibawah ini. Klik tombol
Finish, lalu klik tombol
restart yang muncul.
Selesai …